Was bedeutet “nicht erkannt”?
Zuerst einmal muss geklärt werden, was “nicht erkannt” bedeutet bzw. was die konkreten Symptome sind. Nur so kann man auf Ursachenforschung gehen und das Problem schnell beheben.
Externe Festplatte wird nicht erkannt
Wird die externe Festplatte nicht erkannt, sind häufig defekte Kabel oder Anschlüsse schuld. Zuerst einmal sollte man deshalb USB-Kabel und -Anschluss prüfen – also wechseln.
Außerdem sind USB 2 und USB 3 leider nicht immer kompatibel.
Teilweise reicht auch die Stromversorgung des Datenträgers nicht aus. Selbst externe Festplatten, die prinzipiell ohne Netzteil funktionieren, können hiervon betroffen sein. Vor allem bei Notebooks, die ohne Netzteil betrieben werden, kann dieses Problem auftreten.
Interne Festplatte wird nicht (mehr) erkannt
Interne Festplatten werden meist mit SATA-Steckverbindern angeschlossen. Falls der Datenträger nicht (mehr) erkannt wird, sollte deshalb auch hier die Steckerverbindung bzw. das Kabel auf einen Defekt hin untersucht werden.
Häufig reicht bereits eine Reinigung des Anschlusses aus. Dazu zieht man das SATA-Kabel von Festplatte und Motherboard ab (Wichtig: Stromversorgung unbedingt vorab trennen!) und reinigt die Kontakte mit einem Tuch (fusselfrei und in Alkohol getränkt).
Besteht das Problem weiterhin, sollte man gemäß Symptomatik nach den möglichen Ursachen forschen.
Weitere mögliche Ursachen
Neben den oben genannten, ganz banalen Ursachen, können auch eine fehlende Partitionierung oder Initialisierung sowie ein Festplattendefekt (kann verschiedene Ursachen haben) Grund für den nicht erkannten Datenträger sein.
Festplatte nicht initialisiert
Insbesondere, wenn die Festplatte ganz neu ist, werden Laufwerksbuchstaben, Dateisysteme und Partitionen nicht immer automatisch zugewiesen. Es kann also sein, dass man die Zuweisungen selber vornehmen muss, bevor die neue Festplatte überhaupt erkannt wird und genutzt werden kann,
Fehlendes Dateisystem
Eine häufige Ursachen für nicht erkannte Festplatten ist ein fehlendes Dateisystem. Dieses kann ganz einfach in der Datenträgerverwaltung von Windows zugewiesen werden.
Dateisystem zuweisen – so geht’s:
- Datenträgerverwaltung öffnen (App “Festplattenpartitionen erstellen und formatieren)
- Kontextmenü via Rechtsklick auf den Balken über dem nicht erkannten Laufwerk öffnen
- “Formatieren” auswählen
- Volumebezeichnung übernehmen oder selbst vergeben
- Dateisystem wählen (NTFS, Abkürzung für „New Technology File System“ oder FAT, Abkürzung für „File Allocation Table“)
- Checkbox “Schnellformatierung” aktivieren
- Mit Klick auf “OK” bestätigen
Fehlende Partitionierung
Teilweise ist auch eine fehlerhafte Partitionierung schuld an der nicht erkannten Festplatte. Auch die Partitionierung wird über die Windows-Datenträgerverwaltung vorgenommen:
Festplatte partitionieren – so geht’s:
- Datenträgerverwaltung öffnen (App “Festplattenpartitionen erstellen und formatieren)
- Kontextmenü via Rechtsklick auf den Balken über dem nicht erkannten Laufwerk öffnen
- Dateisystem und Größe der der Zuordnungseinheit auswählen
- Bei Bedarf eigene Volumebezeichnung vergeben
- Vorgang mit Klick auf “Weiter” starten
Laufwerksbuchstabe nicht vergeben
Durch die Vergabe eines Laufwerksbuchstabens meldet man die Festplatte im System an. Teilweise vergibt Windows den Laufwerksbuchstaben nicht automatisch. Zum Beispiel dann, wenn bereits alle vermeintlichen Buchstaben vergeben sind oder die Formatierung nicht kompatibel ist (häufig bei macOS Format der Fall).
Laufwerksbuchstaben festlegen – so geht’s:
- Datenträgerverwaltung in Windows öffnen
- Kontextmenü via Rechtsklick auf Balken über Datenträger ohne Laufwerksbuchstaben öffnen
- 3„Laufwerksbuchstaben und -pfade ändern …“ anklicken
- “Hinzufügen” auswählen, um Laufwerksbuchstabe zu vergeben
- vorgeschlagenen Buchstaben verwenden oder anderen noch freien Buchstaben wählen
- Vorgang mit Klick auf “OK” bestätigen
Festplatte defekt
Hilft alles nichts, ist die Wahrscheinlichkeit hoch, dass die Festplatte ernsthaft beschädigt ist. Neben mechanischen Ursachen (z. B. Head-Crash, Überhitzung, Staub / Flüssigkeit) sind auch logische Ursachen möglich. Dazu zählt beispielsweise Viren- / Malwarebefall.
Um wichtige Daten zu retten, sollte der PC, Laptop bzw. Datenträger sofort vom Stromnetz genommen werden. Weitere Schreib- und Lesezugriffe sind (vor allem bei HDDs) unbedingt zu vermeiden, da diese defekte Bauteile weiter beschädigen könnten. Bei Flas-Speichern (z. B. SSDs) kann mit Datenwiederherstellungs-Software versucht werden, den Datenträger zu reparieren und Dateien auf ein neues Speichermedium zu übertragen.
Allerdings ist eine DIY-Datenrettung sehr zeitaufwendig und nur selten von Erfolg gekrönt, da jeder Hersteller unterschiedliche Controller-Typen nutzt und die gratis Tools deren Funktion nicht nachbilden können. Professionelle Datenretter nutzen hingegen individuell programmierte Software, um Daten schnell und vollumfänglich zu retten.
Festplatte nicht erkannt: die häufigsten Symptome und deren Ursachen
Festplatte wird in Datenträgerverwaltung nicht erkannt
Fährt der PC noch hoch, wird die Festplatte aber nicht in der Datenträgerverwaltung angezeigt, kann das Problem häufig durch die Initialisierung des Datenträgers (Zuweisung des Laufwerksbuchstabens, Partitionierung) behoben werden. Dies ist häufig bei neuen Festplatten der Fall. Kann das Problem durch die Initialisierung nicht behoben werden, muss man damit rechnen, das Viren, Malware oder andere nicht-mechanische Ursachen dazu führen, dass die Festplatte nicht erkannt wird.
BIOS erkennt Festplatte nicht – PC fährt nicht hoch (no bootable device found)
Sollten die Steckerverbindungen intakt und kompatibel sein, kann in diesem Fall ein Festplatten-Defekt nicht ausgeschlossen werden. Bei einer HDD sind ab sofort sämtliche äußeren Einflüsse sowie Schreib- und Lesezugriffe zu vermeiden, um die Festplatte nicht weiter zu beschädigen. Bei SSDs und anderen Flash-Speichern (USB-Sticks, Speicherkarten) können Recovery-Tools zur Datenrettung helfen, auch wenn diese nur in seltenen Fällen erfolgreich sind. Schreibzugriffe sind aber auch hier zu vermeiden.
SSD wird nicht erkannt
Teilweise kann das Deaktivieren der AHCI-Mode im BIOS oder ein BIOS Update das Problem lösen. Natürlich sind auch hier vorab die Stecker- / Kabelverbindungen zu prüfen. Weitere mögliche Ursachen sind mit denen nicht erkannter HDDs identisch.
Können logische Ursachen für eine nicht erkannte SSD ausgeschlossen werden, liegt eine SSD Defekt nahe. Dieser kann beispielsweise durch ein Überschreiten der maximalen Schreibzugriffe (SSDs haben nur eine begrenzte Lebensdauer), Überspannung oder Viren- / Malware-Befall hervorgerufen worden sein.
HDD wird nicht erkannt
Sowohl interne als auch externe Festplatten mit beweglichen Bauteilen (Schreib- / Lesekopf und Magnetscheibe bei HDDs) sind besonders anfällig für äußere Einflüsse. Wird ein Schaden diagnostiziert, sollte der Datenträgers unverzüglich vom Stromnetz genommen werden, um weitere Beschädigungen zu vermeiden.
PC fährt nicht hoch – Festplatte nicht erkannt
Fährt der PC nicht mehr hoch, weil der Rechner die Festplatte nicht (mehr) erkennt, kann man versuchen, die Windows-Starthilfe zu nutzen. Beim Neustart des PCs muss man dazu einfach die Taste [F8] mehrfach drücken, bevor das Windows-Logo erscheint. Anschließend ist den Anweisungen des Assistenten zu folgen.
Auch ein Booten über ein sog. Boot-Medium (z. B. die Windows CD/DVD) ist möglich. Besteht kein Boot-Medium, kann man die notwendigen Dateien auch von einem anderen, funktionierenden Rechner auf einen USB-Stick oder eine externe Festplatte übertragen, um den PC mit der nicht erkannten Festplatte darüber zu starten.
Die nicht mehr erkannte Festplatte ist jedoch mit hoher Wahrscheinlichkeit defekt. Falls kein Backup der wichtigsten Dateien besteht, sollte man die Festplatte in professionelle Hände geben. Eine Do-it-Yourself Festplattenreparatur und Datenrettung richtet häufig nur weiteren Schaden an.
Schnelle Hilfe bei Datenverlust und Festplatten-Defekt
Unsere Experten für Datenwiederherstellung retten Daten von defekten Datenträgern jeder Art. Wenn nötig werden defekte Bauteile (bei HDDs) ersetzt, um die die Daten auszulesen. Bei SSDs kommen individuell programmierte Tools zum Einsatz, mit denen wir die Funktion der herstellerunabhängigen Controller nachbilden können. In dringenden Fällen sind wir auch an Wochenenden und Feiertagen für Sie im Einsatz.
Kontaktieren Sie uns.

Lars Müller
Leiter Datenrettungslabor
Verlieren Sie keine Zeit und kontaktieren Sie uns vollkommen unverbindlich. Wir holen Ihre(n) Datenträger bundesweit persönlich ab – kostenlos. Kosten für die Datenrettung entstehen Ihnen nur bei Erfolg. Über unsere Hotline sind wir 24 Stunden am Tag für Sie erreichbar.
Telefonische Beratung: 0800 881-12-25
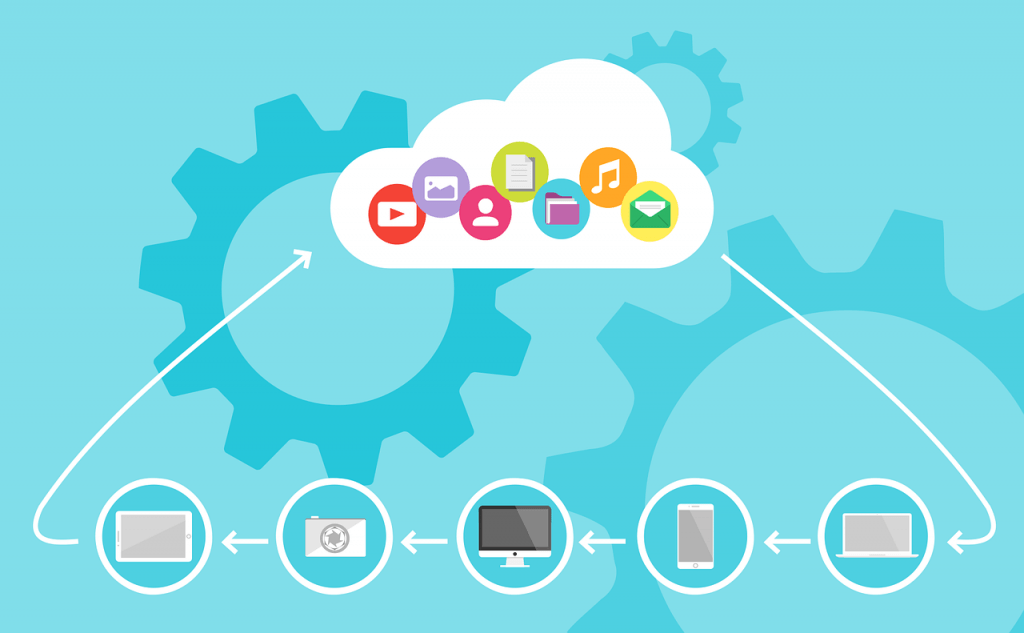
NAS als Cloud-Server nutzen: Geht das?
NAS als Cloud-Server nutzen: Geht das? Als “Cloud” bezeichnet man gemeinhin einen Speicherplatz, der von überall aus über das Internet angesteuert werden kann. Vor allem in Zeiten von Home-Office und…

Festplatte wird nicht erkannt – Ursachen & Lösungen zur Datenrettung
Festplatte wird nicht erkannt – Ursachen & Lösungen zur Datenrettung Wenn die interne oder externe Festplatte nicht erkannt wird, liegen die Nerven blank. Wir erklären, welche Ursachen infrage kommen, wie…

SSD sehr heiß: Ursachen und Lösung
SSD sehr heiß: Ursachen und Lösung Die SSD wird plötzlich sehr heiß? Hohe Temperaturen können verschiedene Ursachen haben. Eine Temperatur bis 60 °C ist unbedenklich. Ist die SSD heißer als…

SSD wird nicht erkannt: Was tun?
SSD wird nicht erkannt: Was tun? Nicht immer ist eine SSD defekt, falls diese beim Systemstart (booten) nicht von Windows erkannt wird. Bevor Sie also in Panik verfallen und eine…

SSD Lebensdauer herausfinden und verlängern
SSD Lebensdauer herausfinden und verlängern Sie sind leise und kaum bis nicht anfällig für mechanische Defekte: SSDs – Flash-Speicher ohne bewegliche Bauteile. Allerdings ist eine solche SSD-Festplatte (SSD = Solid…

SSD defragmentieren: besser nicht – die Alternative
SSD defragmentieren: besser nicht – die Alternative Schreib- und Lesezugriffe erfolgen (gefühlt) immer langsamer: Nun wird es Zeit für das Defragmentieren der Festplatte – oder lieber doch nicht? So viel…




