Wie lange hält eine SSD?
Eine pauschale Aussage darüber, wie lange man mit einer SSD glücklich sein kann, bevor sie ihren Geist aufgibt, lässt sich nicht treffen. Allerdings kann man sich der Antwort auf die Frage nach der voraussichtlichen Lebensdauer einer SSD durchaus nähern. Zuerst einmal gilt es, die verschiedenen SSD-Speichertypen zu unterscheiden:
- Single Level Cell (SLC)
- Multi Level Cell (MLC)
- Triple Level Cell (TLC)
Während der SLC-Typ nur ein Bit pro Zelle speichern kann, speichert der MLC-Typ bereits zwei. Der TLC-Typ speichert dementsprechend drei Bits pro Zelle.
| Typ SLC | Typ MLC | Typ TLC | |
| Bit pro Zelle | 1 | 2 | 3 |
| mögliche Schreibzyklen | 100.000 | 3.000 | 1.000 |
Es gilt: Werden mehr Daten pro Zelle gespeichert, beschleunigt sich die “Abnutzung” der jeweiligen Speicherzelle. Eine SLC-SSD ist also prinzipiell langlebiger als eine TLC-SSD.
Keine Abnutzung durch Lesezugriffe
Während die Mechanik bei einer HDD-Festplatte auch durch Lesezugriffe verschleißen kann, macht das reine Auslesen von Daten einer SSD überhaupt nichts aus. In Bezug auf die Lebensdauer kommt es lediglich auf die Schreib- und Löschvorgänge (Schreibzyklen) an.
Um die Lebensdauer zu verlängern können moderne MLC- und TLC-SSDs einen SLC-Speicher emulieren und damit zu Beginn lediglich 1 Bit pro Zelle schreiben. Erst wenn kein weiterer Speicherplatz vorhanden ist, wechselt die SSD in ihr herkömmliches Speicherverfahren.
Auch das sog. „Wear Leveling“ trägt zur Langlebigkeit aktueller SSDs bei. Hierbei verteilen die SSD-Controller alle Daten gleichmäßig auf dem kompletten Speicher, um die Abnutzung einzelner Zellen auszugleichen.
SSD-Lebensdauer herausfinden
Gesundheitsstatus und Restlebensdauer von SSDs lassen sich mit kostenlosen Tools wie GSmartControl, SSD-Z oder CrystalDiskInfo auslesen. Auch die Verwaltungsprogramme der Hersteller bieten häufig entsprechende Funktionen zum Analysieren der S.M.A.R.T. Werte (S.M.A.R.T. = Self-Monitoring, Analysis and Reporting Technology).
Beispiel SSD-Z:
- Tool SSD-Z installieren
- .exe Datein öffnen und zum Tab “Device” navigieren
- Mauszeiger auf die Werte “Bytes Written” und “POH” legen, um Infos über ungefähre Restlebensdauer zu erhalten.
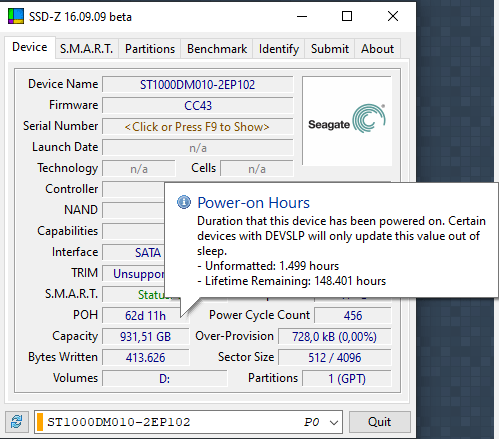
SSD Lebensdauer berechnen
Wer die grundlegende SSD Lebensdauer selber berechnen will, kann folgende Formel benutzen. Der SSD-Faktor beschreibt das Verhältnis zwischen echter Datenmenge und tatsächlich geschriebener Datenmenge. Mit einem Wert von 5 ist man bei der Berechnung auf der sicheren Seite:
(Schreibzyklen * Speicherplatz in GB) / (SSD-Faktor * jährliche Datenmenge in GB) = voraussichtliche Lebensdauer in Jahren
Beispiel (MLC-SSD mit 1.000 GB):
(3.000 * 1.000) / (5 * 1.500) = 300.000 / 7.500 = 40 Jahre
SSD-Lebensdauer verlängern
Über die Windows Systemanwendung (App) “Laufwerke defragmentieren und optimieren” lassen sich SSDs analysieren und manuell oder aber automatisch in fest definierten Abständen optimieren. Mit der Defragmentierung hat die Windows SSD Optimierung allerdings nichts zu tun. Das Defragmentieren der SSD wäre schädlich und wird deshalb aus gutem Grund von Windows nicht angeboten. Auch auf externe Tools zur SSD Defragmentierung sollte man verzichten.
TRIM-Befehl
Windows optimiert die SSD-Leistung per TRIM-Befehl. Dieser Befehl teilt dem SSD-Controller beim Löschen von Dateien mit, welche Blöcke als ungültig markiert werden können. Da der Controller so beim “Aufräumen” des Flash-Speichers keine Dateien umkopieren muss, wird die Anzahl an Schreibzugriffen minimiert und die Lebensdauer entsprechend maximiert. Auch die Geschwindigkeit der SSD erhöht sich auf diese Weise.
Windows Registry Einstellungen optimieren
Die Windows-Registry ist Datenbank, in der unzählige, wichtige Informationen abgespeichert sind. Wer sich hier nicht auskennt, kann entsprechend viel kaputt machen. Glücklicherweise gibt es Tools wie SSD-Tweaker, welche SSD-relevante Einstellungen in der Registry ohne Risiko vornehmen.
So geht’s:
- Tool installieren und starten
- Button “Start Auto Tweaks” bzw “automatische Optimierung” auf Startseite bedienen
- PC neu starten, um Änderungen wirksam zu machen

Das Tool nimmt unter anderem Einstellungen für Arbeits- und Zwischenspeicher vor und stellt 8.3-Dateinamen und erweiterte Zeitstempel ab. Auch das Abschalten des Windows Indizierungdienstes ist über den Reiter Standard Tweaks → Other Tweaks → Disable Windows Indexing Service möglich.
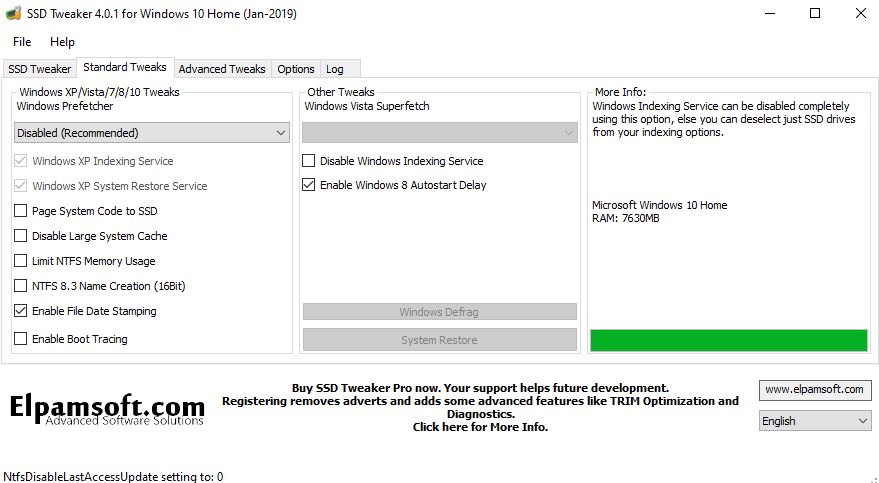
Dateien / Ordner auslagern
Eine relativ simple Möglichkeit, die SSD Lebensdauer zu maximieren, ist das Auslagern von Dateien und Ordnern auf eine zweite HDD oder in die Cloud. Dieses Vorgehen lohnt sich insbesondere bei Dateien / Ordnern, die nicht von der SSD-Geschwindigkeit profitieren, sondern lediglich Speicherplatz rauben und für Schreibzugriffe sorgen (z. B. “Downloads”).
Klicken Sie dazu einfach mit der rechten Maustaste auf den jeweiligen Ordner und wählen Sie den Menüpunkt “Eigenschaften” (ganz unten) aus. Nun öffnet sich ein weiteres Fenster, in dem Sie zum Tab (Reiter) “Pfad” navigieren müssen. Dort können Sie dann über den Button “Verschieben” einen neuen Zielort festlegen.
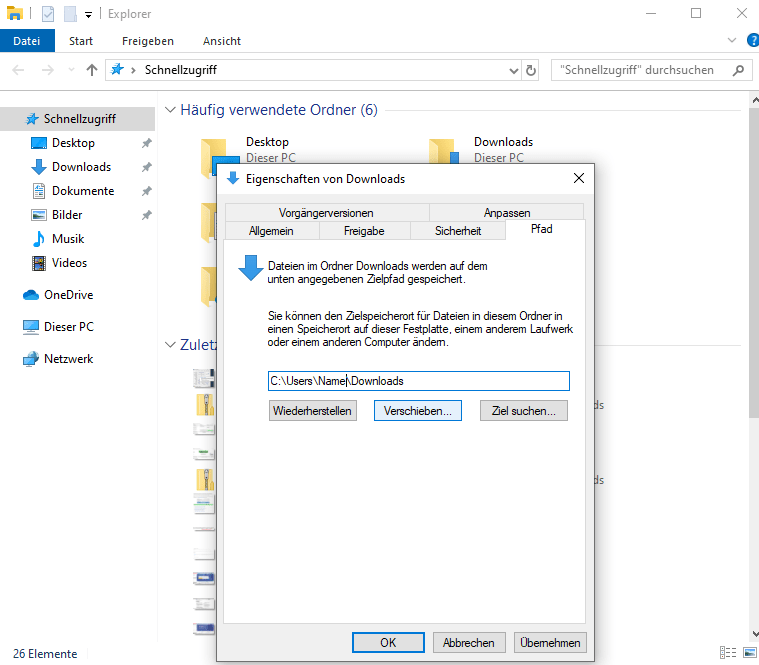
Mehr zum Thema SSD:

Datenverlust vorbeugen: die besten Tipps
Datenverlust vorbeugen: die besten Tipps Wenn private Urlaubsfotos oder die Lieblingsmusik vom privaten Desktop-PC oder Laptop plötzlich nicht mehr da ist, ist das ärgerlich. Der Verlust wichtiger Daten in Unternehmen…

Festplatte selber reparieren: Geht das?
Festplatte selber reparieren: Geht das? Die Festplatte (HDD) schleift, kratzt oder macht klickende Geräusche. Panik kommt auf. Wird die Festplatte erst gar nicht mehr vom Betriebssystem oder im BIOS erkannt…

HDD & SSD: Was ist der Unterschied?
HDD & SSD: Was ist der Unterschied? Intern oder extern: Grundlegend unterscheidet man bei Massenspeichern zwischen SSD und HDD Festplatten. Aber wo genau liegen die Unterschiede und was sind die…

Datenverlust: HPE-SSD (SAS) mit Firmware Problem
Datenverlust: HPE-SSD (SAS) mit Firmware Problem Hewlett Packard Enterprise (HPE) rät Kunden, umgehend die neue Firmware HDP8 auf ihren Servern zu installieren. Hintergrund: Etliche SAS-SSDs erleiden einen kompletten Ausfall mit…

SSD ausgefallen / defekt: Ursachen & Erste-Hilfe
SSD ausgefallen / defekt: Ursachen & Erste-Hilfe Anders als herkömmliche HDD Festplatten mit beweglichen Bauteilen sind die Flash-Speicherchips von SSDs gegen Erschütterungen und ähnliche Einflüsse weitgehend immun. Mechanische Defekte sind…

SSD: Aufbau und Funktionsweise
SSD: Aufbau und Funktionsweise Bei Massenspeichern bzw. “Festplatten” unterscheidet man grundlegend zwischen HDDs und SSDs. Während eine HDD (Hard Disk Drive) bewegliche Bauteile wie einen Schreib-/Lesekopf enthält, besteht eine SSD…

Datenrettung von Festplatte nach Formatierung
Datenrettung von Festplatte nach Formatierung Wer Speicherplatz freigeben und deshalb die externe oder interne Festplatte formatieren möchte, sollte sich sicher sein, dass wichtige Dateien in einem Backup (Cloud-Speicher, zweiter externer…

Gelöschte Dateien wiederherstellen: so geht’s
Gelöschte Dateien wiederherstellen: so geht’s Lassen sich gelöschte Dateien wiederherstellen? Klare Antwort: Ja! Allerdings nicht immer mit kostenlosen Tools wie Recuva. Manchmal kommt man um eine professionelle Datenrettung nicht herum….

SSD defragmentieren: besser nicht – die Alternative
SSD defragmentieren: besser nicht – die Alternative Schreib- und Lesezugriffe erfolgen (gefühlt) immer langsamer: Nun wird es Zeit für das Defragmentieren der Festplatte – oder lieber doch nicht? So viel…

SSD Lebensdauer herausfinden und verlängern
SSD Lebensdauer herausfinden und verlängern Sie sind leise und kaum bis nicht anfällig für mechanische Defekte: SSDs – Flash-Speicher ohne bewegliche Bauteile. Allerdings ist eine solche SSD-Festplatte (SSD = Solid…

SSD wird nicht erkannt: Was tun?
SSD wird nicht erkannt: Was tun? Nicht immer ist eine SSD defekt, falls diese beim Systemstart (booten) nicht von Windows erkannt wird. Bevor Sie also in Panik verfallen und eine…

SSD sehr heiß: Ursachen und Lösung
SSD sehr heiß: Ursachen und Lösung Die SSD wird plötzlich sehr heiß? Hohe Temperaturen können verschiedene Ursachen haben. Eine Temperatur bis 60 °C ist unbedenklich. Ist die SSD heißer als…
